お名前コムで取得しているドメインをXサーバーへ設置する流れです。
[jin-iconbox01]
事前にXサーバーの申込みを行いアカウントIDやパスワードを取得している必要があります。ブログなどであれば一番リーズナブルなX10で十分でしょう。
[/jin-iconbox01]
目次
お名前naviでネームサーバーを設定する
お名前comでドメインを取得した後にはお名前naviの管理画面へアクセスし取得したドメインページを表示させます。
[timeline title=”ここにタイムラインのタイトル”][ti label=”STEP01″ title=”ドメイン一覧を表示させ、Xサーバーへ設置したい該当のドメイン項目のネームサーバーの「変更する」をクリック”]
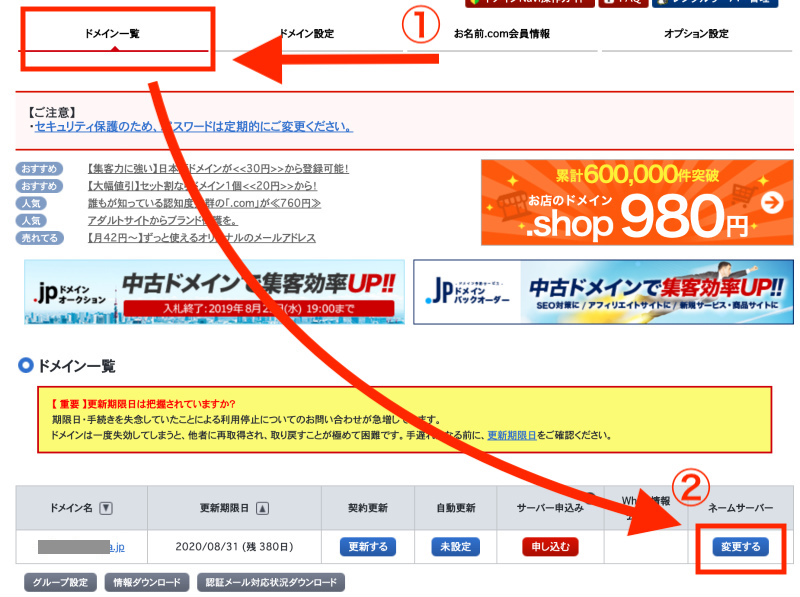
[/ti] [ti label=”STEP02″ title=”他のネームサーバーを利用をクリック”]
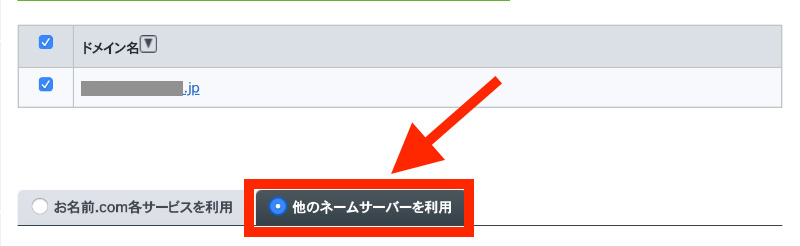
切り替わった画面にて該当のドメインにチェックが入っているのを確認し「他のネームサーバーを利用」というチェック項目をクリックします。
[/ti] [ti label=”STEP03″ title=”ネームサーバー情報を入力し確認画面へ進む”]
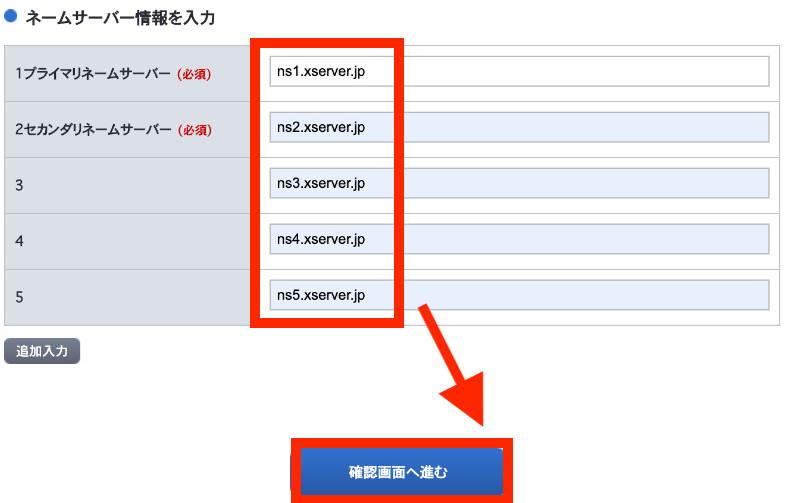
先程の「他のネームサーバーを利用する」というチェック項目を入れてしたへスクロールすると【ネームサーバー情報を入力】という項目が現れます。
この5つの枠すべてにXサーバーのネームサーバー情報を入力します。
- ns1.xserver.jp
- ns2.xserver.jp
- ns3.xserver.jp
- ns4.xserver.jp
- ns5.xserver.jp
この5つ情報をすべて入力します。※コピペでOK。この入力を行ったら「確認画面へ進む」をクリックします。
ns〜はじまる文字の前後に空白などが入らないように注意してください。もしも空白などが入っている場合は正しく反映されません。
[/ti] [ti label=”STEP04″ title=”対象ドメインと入力したネームサーバー情報を確認し設定する”]
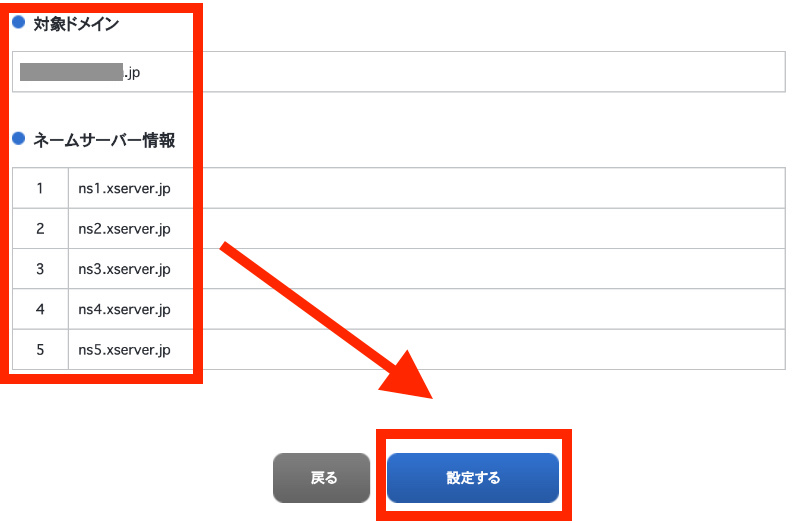
Xサーバーで運用したい【対象ドメイン】と【入力したネームサーバー情報】を確認したら「設定する」をクリックします。
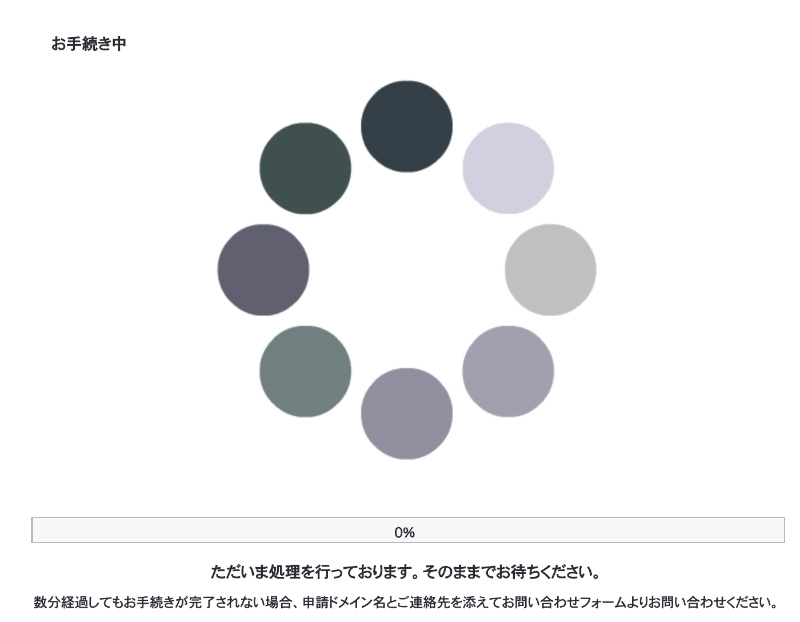
お手続き中となるのでしばらく待ちます。
[/ti] [ti label=”STEP05″ title=”お申し込み内容を確認”]
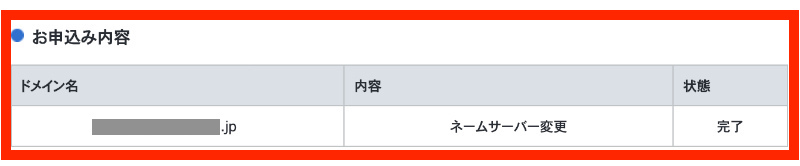
画面が切り替わり該当のドメイン名、内容:ネームサーバー変更、状態:完了と表示されればネームサーバーの変更は完了です。
[/ti][/timeline]
次にXサーバー側の画面操作を行います。
Xサーバーにドメインを設置する
Xサーバーのインフォパネルへログインを行います。
[jin-iconbox01]インフォパネルのIDパスワードはXサーバー申込時にメールにて送られてきます。[/jin-iconbox01]
[timeline title=”ここにタイムラインのタイトル”]
[ti label=”STEP01″ title=”サーバー管理ページを開く”]
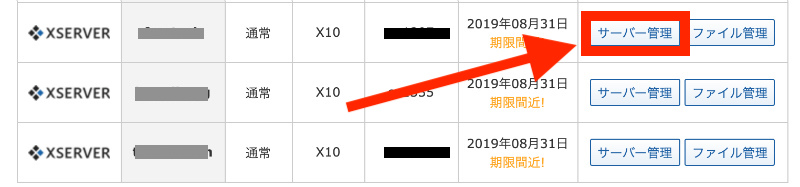
Xサーバーのインフォパネルへログインが完了すると【ご契約一覧】の【サーバー】という項目に自分の契約中のサーバー名が表示されます。
こちらは例として複数のXサーバーを契約していますが、初めて一つのサーバーを契約した方にはここにひとつだけ表示されるのでその項目の「サーバー管理」をクリックして新しいページを開きます。
[/ti] [ti label=”STEP02″ title=”ドメイン項目にある「ドメイン設定」をクリック”]
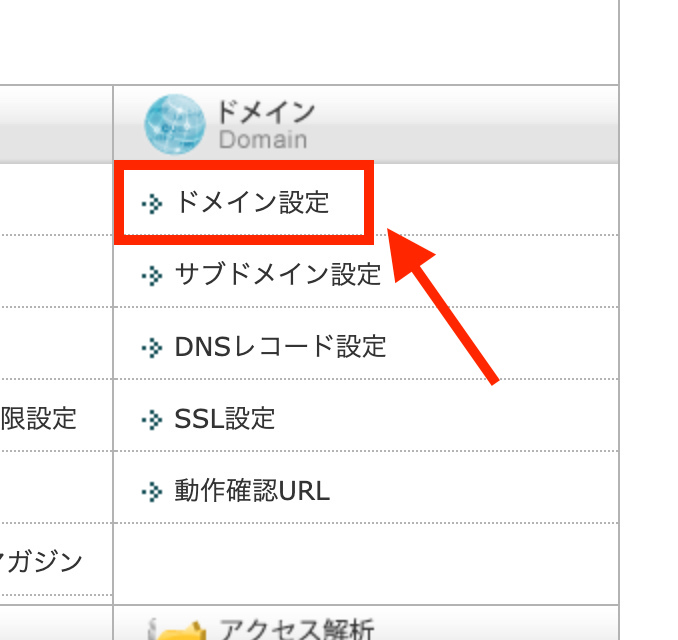
[/ti] [ti label=”STEP03″ title=”ドメイン設定項目の中にある「ドメイン設定追加」をクリック”]
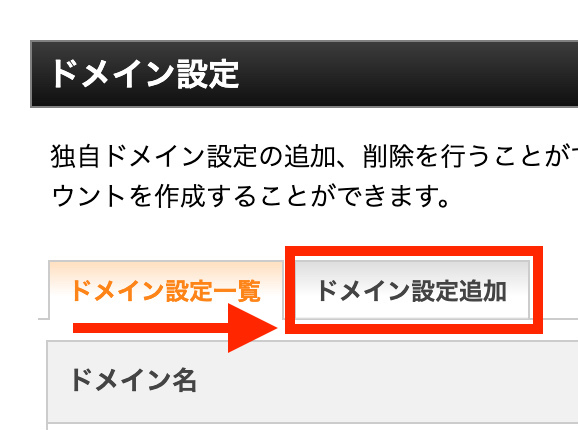
[/ti] [ti label=”STEP04″ title=”お名前comで取得したドメインを入力”]
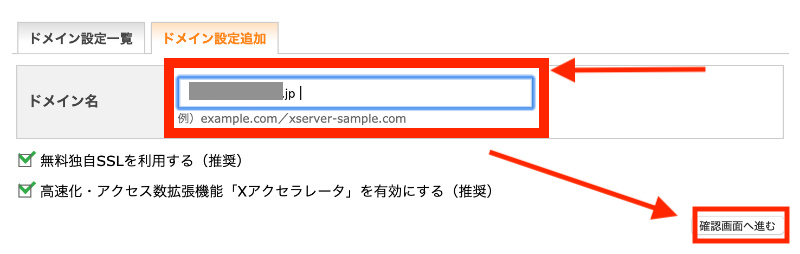
次の画面でお名前コムで取得し、先程ネームサーバーを変更した対象のドメインを「ドメイン名」に入力します。
入力したら「確認画面へ進む」をクリックします。
[jin-iconbox01]
- 無料独自SSLを利用する(推奨)
- 高速化・アクセス拡張機能「Xアクサラレータ」を有効にする(推奨)
この2つについてはチェックを入れたままでOKです。
[/jin-iconbox01]
[/ti] [ti label=”STEP05″ title=”最終確認画面で確認を行い追加する”]
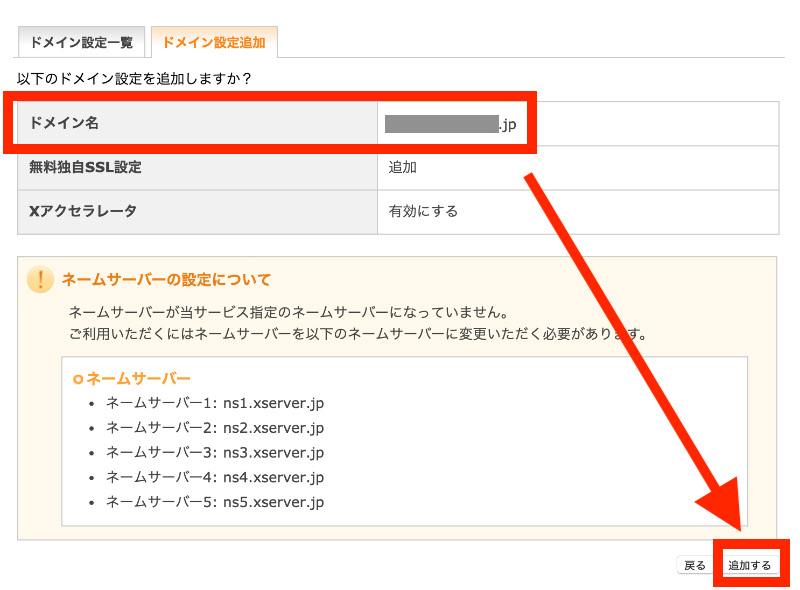
【以下のドメイン設定を追加しますか?】と表示されドメイン名を確認し間違いがなければ右下の「追加する」をクリックします。
[/ti] [ti label=”STEP06″ title=”ドメイン設定の追加を完了しましたと表示される”]
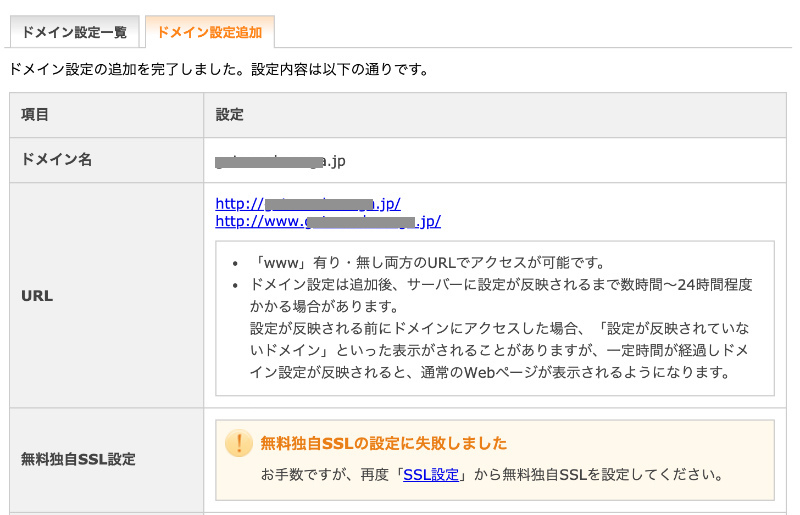
するとドメイン設置の追加を完了しましたと表示されればドメインの設置が完了です。
[/ti][/timeline]
[jin-iconbox01]
 またここでこのように無料独自SSLの設定に失敗しましたと表示された場合は、Xサーバーへのドメイン反映が完全に行われていない可能性があるため後ほど再度設定を行う必要があります。
またここでこのように無料独自SSLの設定に失敗しましたと表示された場合は、Xサーバーへのドメイン反映が完全に行われていない可能性があるため後ほど再度設定を行う必要があります。
[/jin-iconbox01]
ドメイン設定が反映するまで時間がかかる
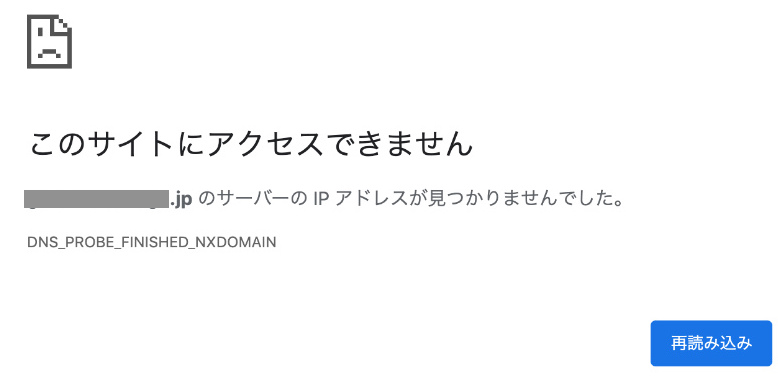
↓

Xサーバーへドメインを設置してからすぐには反映が行われません。おそらく「このサイトへアクセスできません」という表示か「無効なURLです。プログラム設定の反映待ちである可能性があります。しばらく時間をおいて再度アクセスをお試しください。」と表示されます。
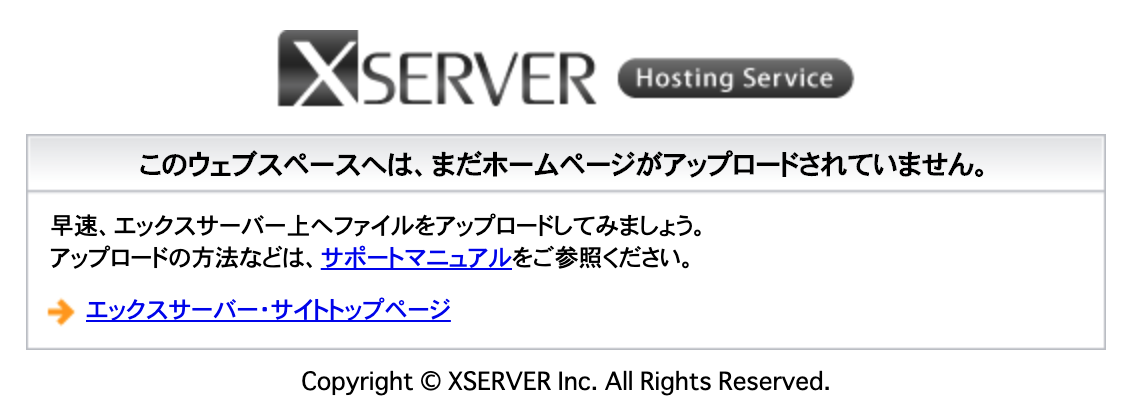
最終的にドメイン設置が反映されるとこのようにXサーバーのロゴが表示され「このウェブスペースは、まだホームページがアップロードされていません」という表示に切り替わります。
この表示に切り替わるまで「約1時間」ほどかかります。
この表示になれば完全にお名前comで取得したドメインをXサーバーへ設置が完了したということになります。
SSLの設定を行う
もしもSSLの設定がネームサーバーを設置したばかりのドメインで反映されていない場合は個別でSSLの設定を行いましょう。

SSLを設定していないとアクセスした際に「保護されていない通信」と表示されアクセスの低下や戻るボタンを押されるなどデメリットしかありませんので設定は必ず行っておきましょう。
[timeline title=”ここにタイムラインのタイトル”]
[ti label=”STEP01″ title=”Xサーバーのサーバーパネルページから「SSL」設定を選択”]
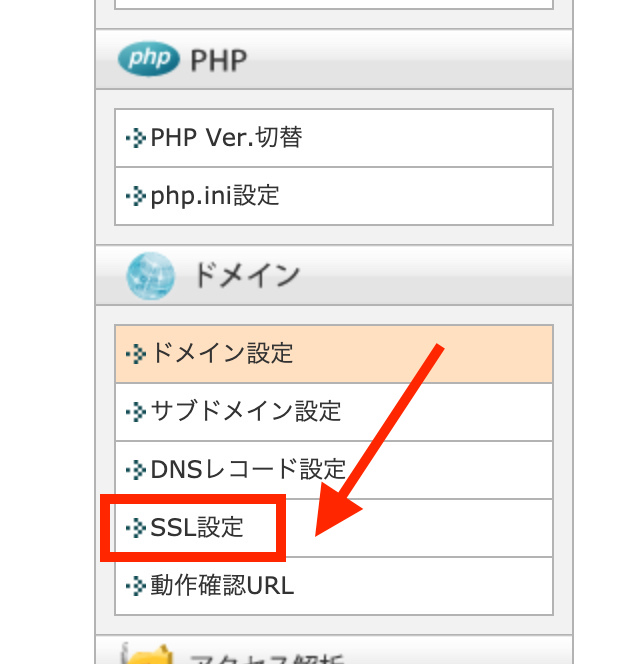
Xサーバーのサーバーパネルトップページから左下にあるドメイン項目に「SSL設定」があります。
[/ti] [ti label=”STEP02″ title=”該当となるドメインを選択”]

SSLを設定したい該当のドメインが表示された項目の右側にある「選択する」をクリックします。
[/ti] [ti label=”STEP03″ title=”SSL設定項目で「独自SSL設定追加」をクリック”]
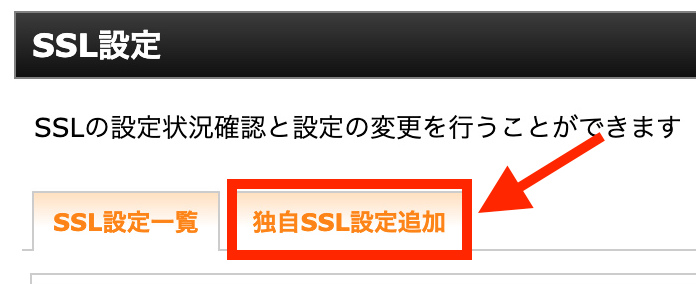
[/ti] [ti label=”STEP04″ title=”設定対象ドメインを確認し「確認画面へ進む」をクリック”]
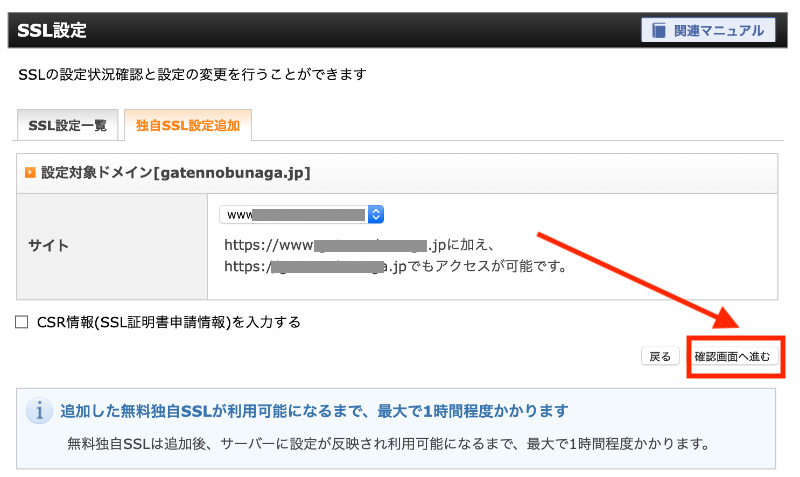
[/ti] [ti label=”STEP05″ title=”確認画面で再度対象ドメインをチェックし「追加する」をクリック”]
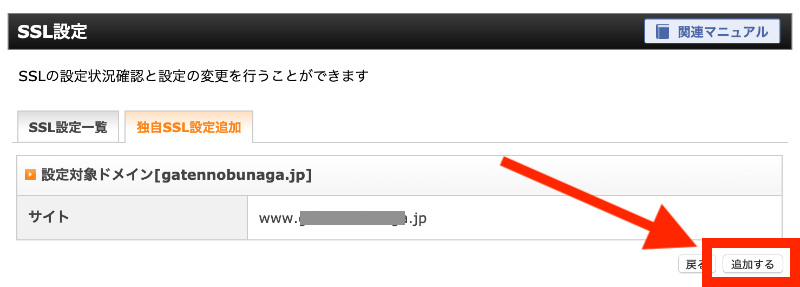 [/ti][/timeline]
[/ti][/timeline]
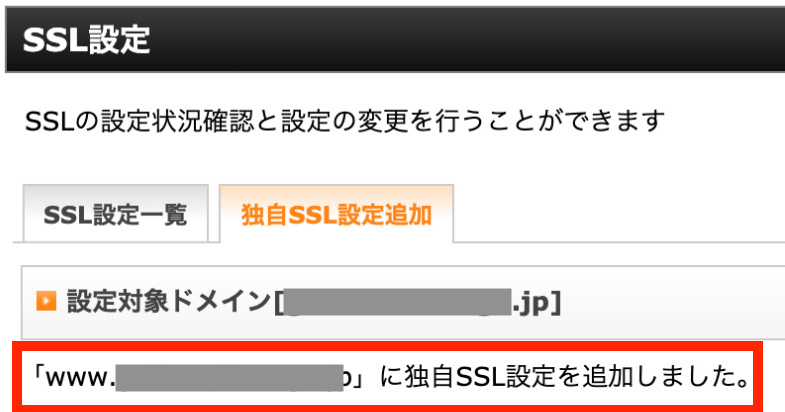
「www.○○○(対象ドメイン)に独自SSL設定を追加しました」と表示されればSSLの設置は完了です。
ワードプレスのインストールの流れについては以下で解説しています。
https://rezaheart.co.jp/websetsu/xserver-wordpressinstall/

