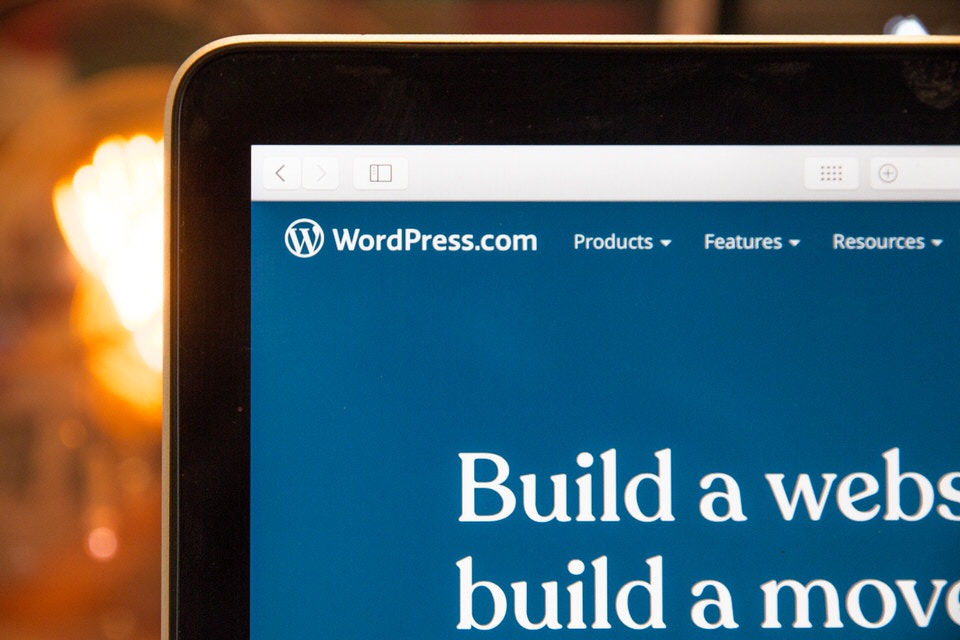Xサーバーにすでに設置したドメインに対してワードプレスをインストールする流れです。
お名前コムで取得したドメインをXサーバーへ設置する流れは以下で解説しています。
Xサーバーにワードプレスをインストールする
- STEP
Xサーバーの「サーバーパネルへアクセス」
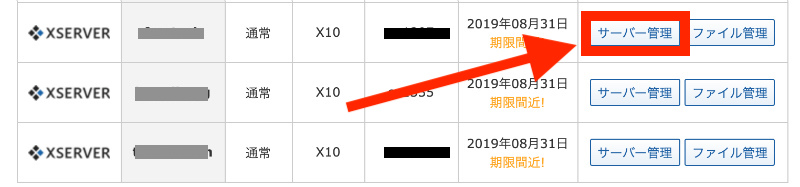
まずはXサーバーのインフォパネルへログインしアクセスした後に該当のサーバーの「サーバー管理」をクリックしてサーバーパネルを開きます。
- STEP
サーバーパネルトップページからワードプレス項目の中にある「WordPress簡単インストール」を開く
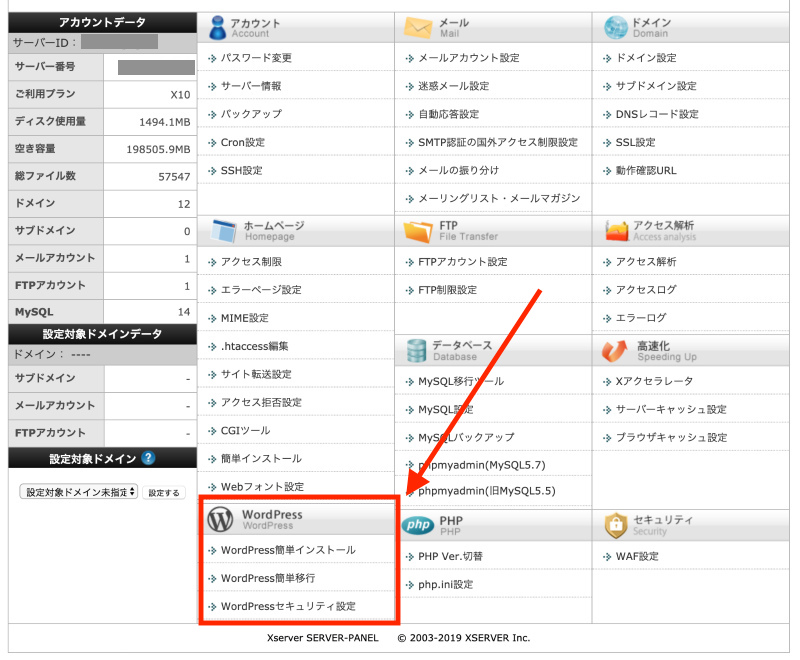
サーバーパネルは項目が多いのですがWordPress関連の項目は画面上の左下にあります。
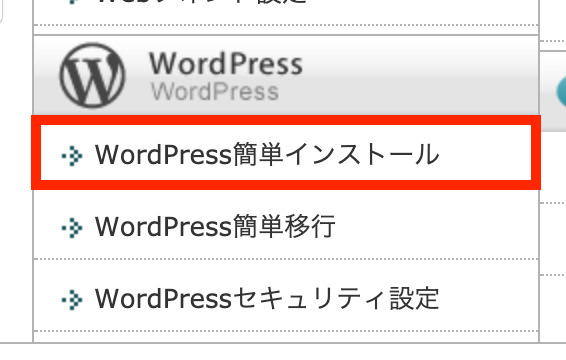
この項目にある「WordPress簡単インストール」をクリックします。
- STEP
インストールする対象ドメインを選択
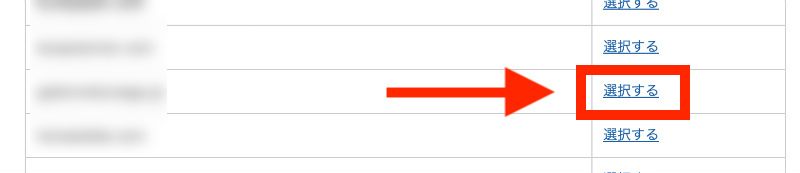
WordPressをインストールしたい対象ドメインの右側にある「選択する」をクリックします。
- STEP
次の項目にある「WordPressインストール」をクリック
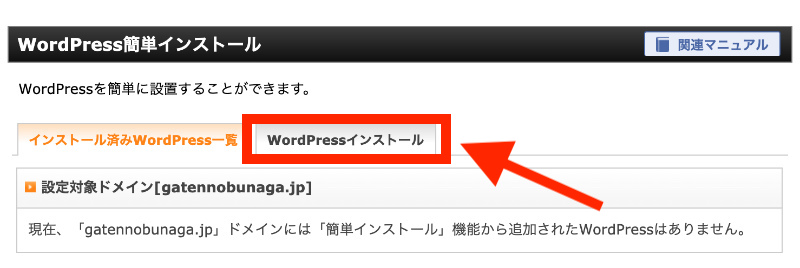
- STEP
WordPressインストール先のURLを確認
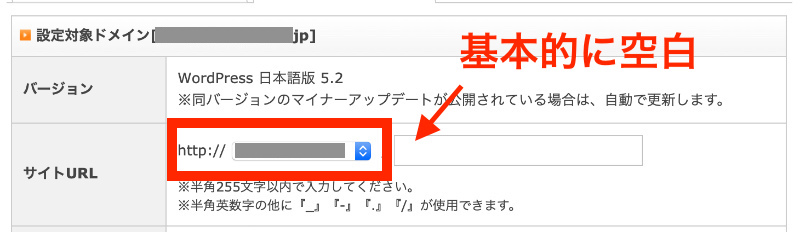
サイトURLの項目は基本的にドメイン直下にインストールするため、ドメインの後ろにある部分は空白で問題ありません。
- STEP
WordPressインストールに必要な情報を入力する
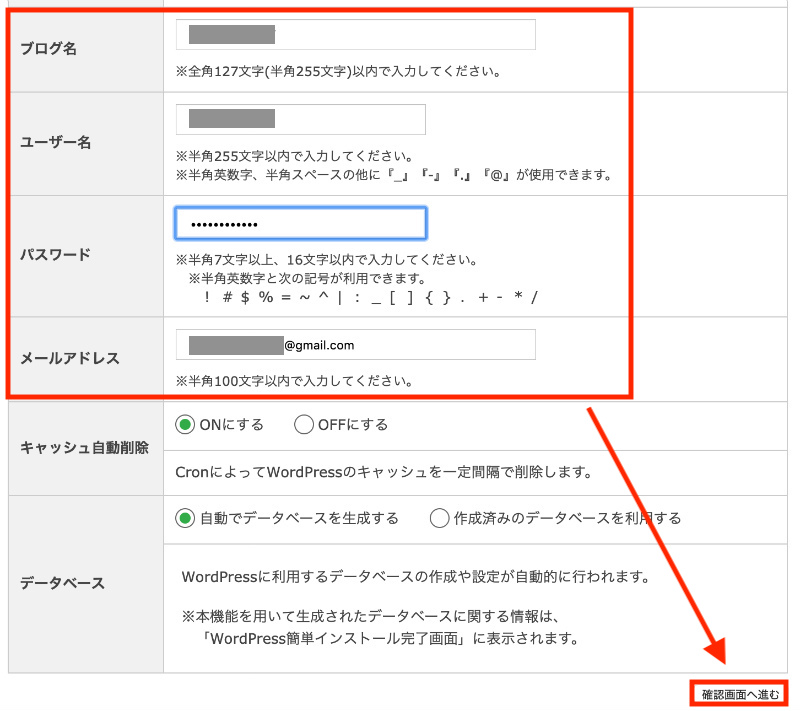
- ブログ名
- ユーザー名
- パスワード
- メールアドレス
この4つの項目を入力してください。
ブログ名やパスワードなどは後ほどいつでも変更することが可能です。
また【キャッシュ自動削除】はON、【データベース】は自動で生成するという項目にチェックがデフォルトで入っていますのでそのままでOKです。
入力が完了したら「確認画面へ進む」をクリックします。
- STEP
確認画面から「インストールする」をクリック
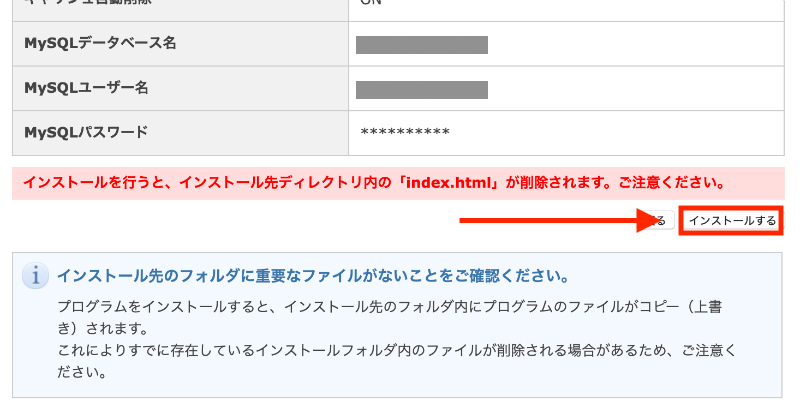
【インストールを行うと、インストール先ディレクトリ内の「index.html」が削除されます。ご注意ください。】
という文言が表示されますが基本的に気にしないでOkです。そのまま「インストールする」をクリックします。
- STEP
インストールが完了と表示される
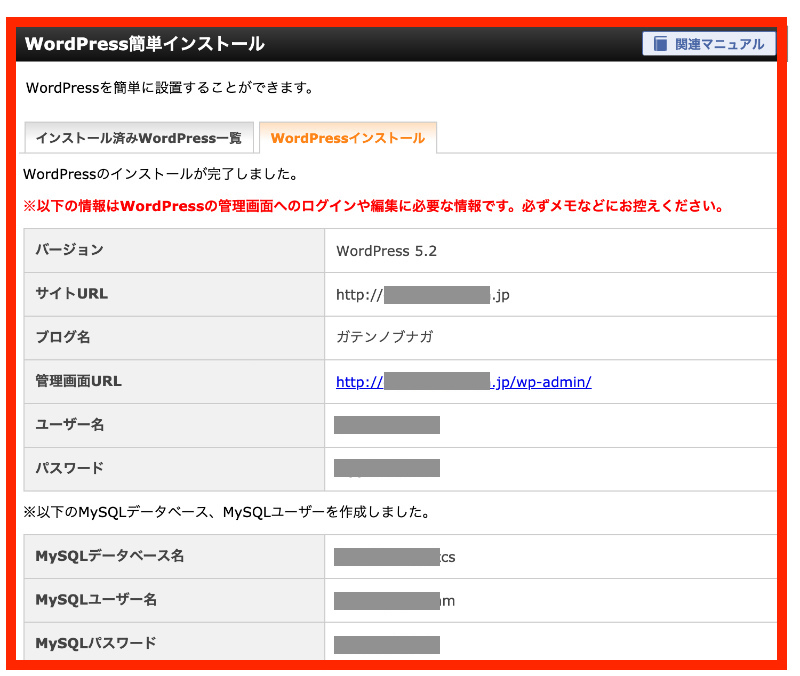
WordPressのインストールが完了した画面が表示されます。ここで必要であれば「ユーザー名」「パスワード」「MySQLデータベース情報」はメモしておきましょう。
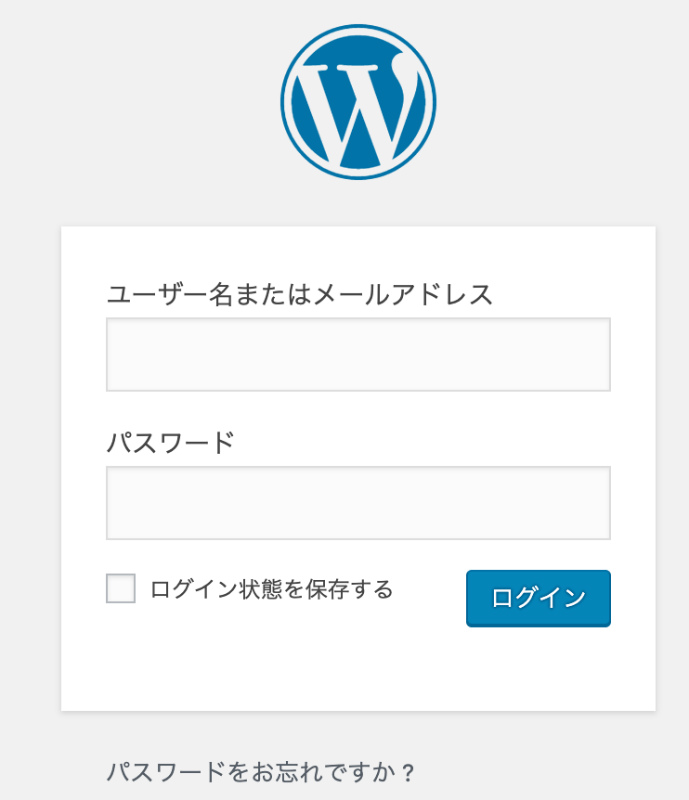
また管理画面となるhttp://○○○/wp-admin/というURLをクリックするとログイン画面が表示されます。
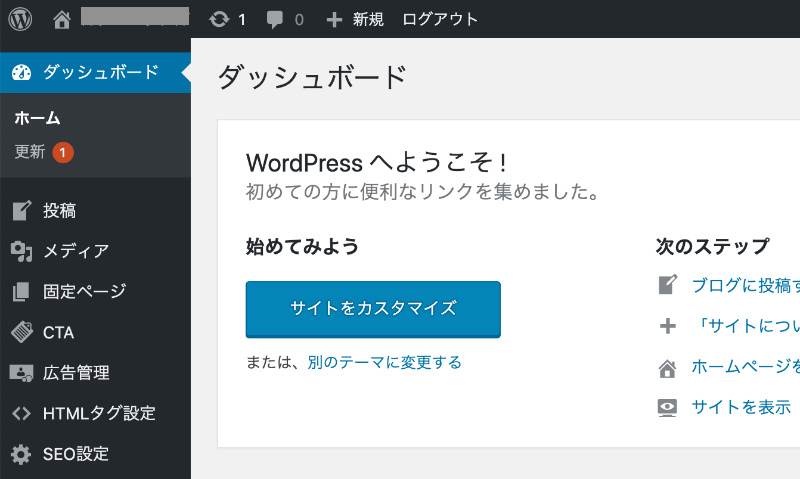
IDとパスワードをしっかりと入力し間違いがなければログインが完了しWordPressのダッシュボード画面が表示されます。