Final Cut Pro Xのカラー調整はクリップ単一しか行うことができません。
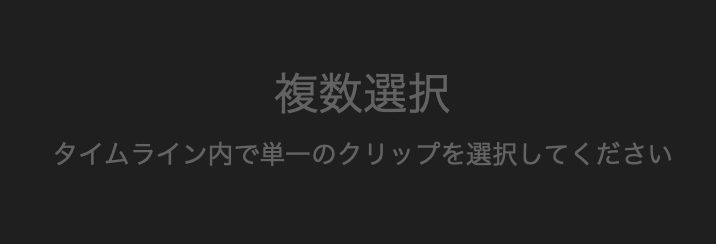
AdobePremiere Proとは異なりカラー調整を一気に行える「調整レイヤー」が存在しません。
そこで外部のプラグインで調整レイヤーを追加して複数クリップにカラー調整を施す手順を解説します。
目次
Final Cut Pro Xの調整レイヤープラグインは「Adjustment Layer」
Final Cut Pro Xの調整レイヤーを追加できるプラグインは「Adjustment Layer」です。
海外のサイトになりますが、無料プラグインとなるので追加費用がかからずダウンロードしてインストールすることができます。
- STEP
Adjustment Layer提供のページへアクセスし「無料ダウンロード」をクリック
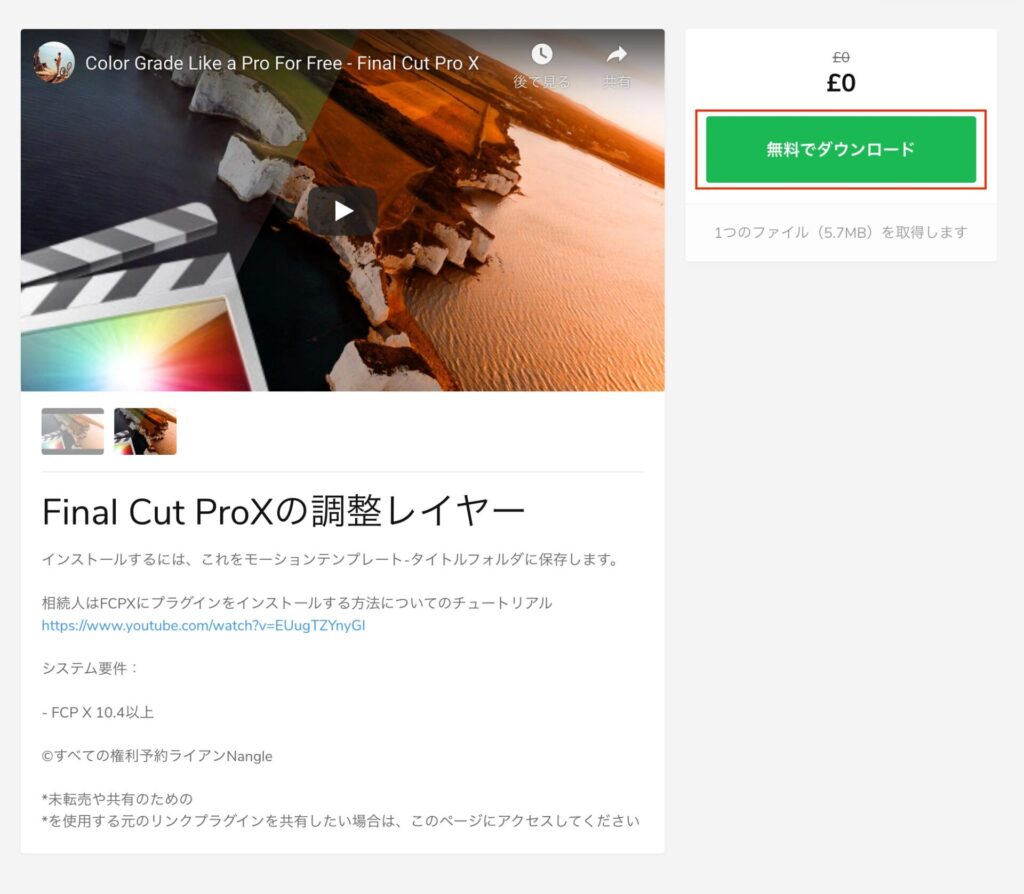
- STEP
オファーが表示されたらカートボタンの下の「結構です」をクリック
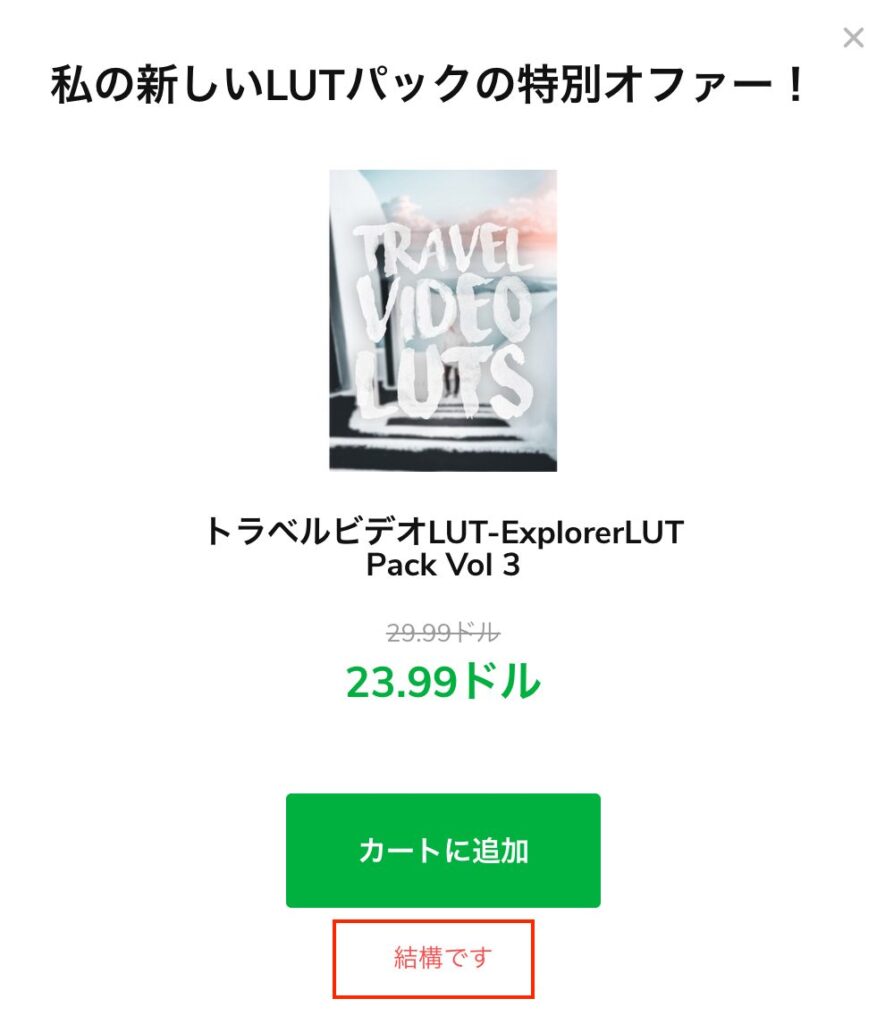
- STEP
メールアドレス、国、都道府県を入力し「同意」のみにチェックを入れて「継続」ボタンをクリック
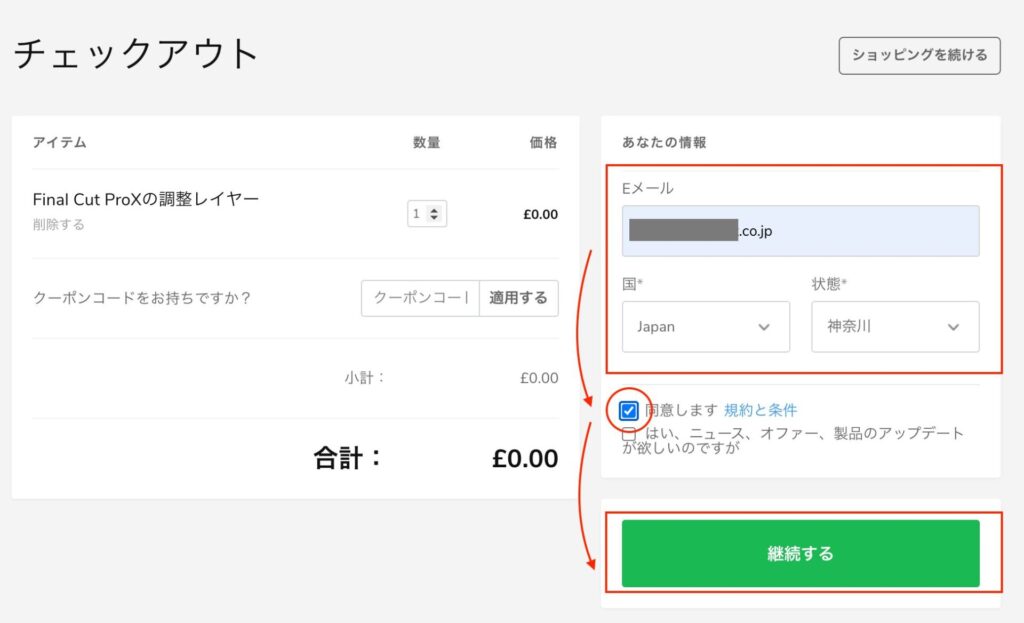
- STEP
入力したメールボックをチェック

ダウンロードリンクが入力したメールアドレスはてに配信されるのでメールボックスをチェックしてください。
- STEP
届いたメール内の「View your order」をクリック
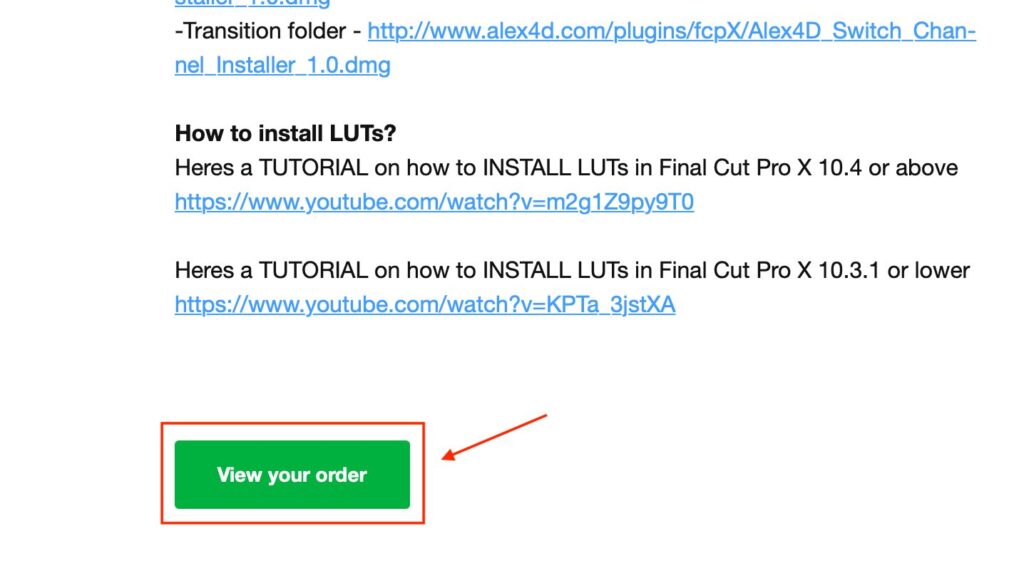
- STEP
ダウンロードページが表示されたら「ダウンロード」ボタンをクリック
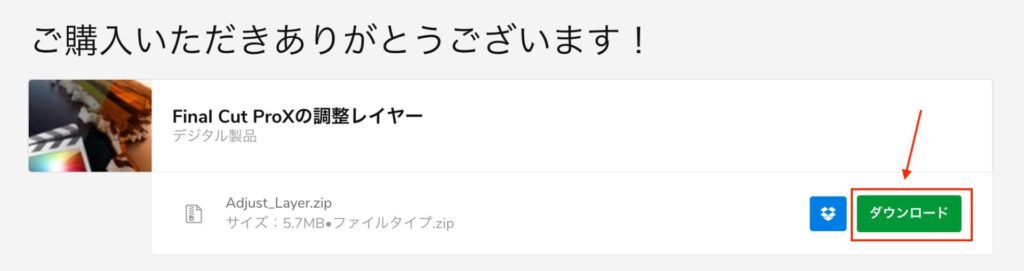
- STEP
任意の場所へプラグインをダウンロード
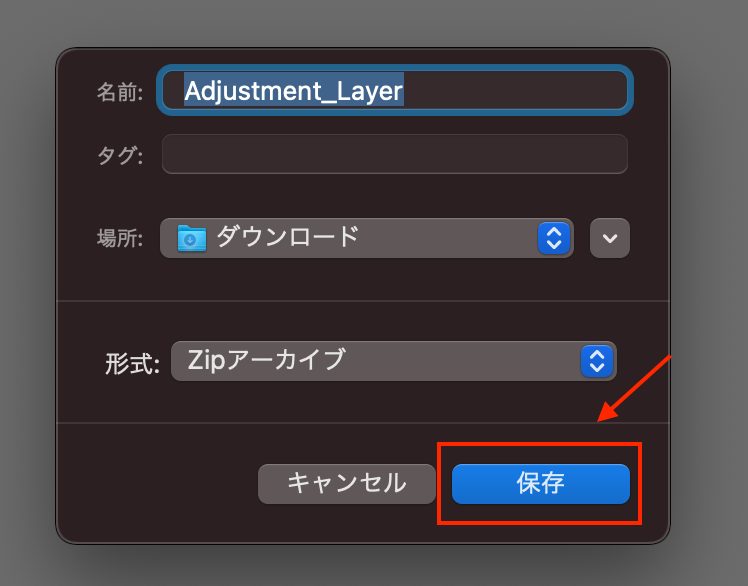
- STEP
ダウンロードした「Adjustment Layer」のZIPファイルを解凍する
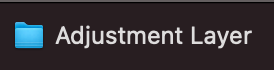
解凍はダブルクリックで行い「Adjustment Layerの名前のファイル」が表示されます。
- STEP
「ムービー」>「Motion Templates」>「Titles」のファイル内に移動する

ファインダーを開き「ホーム」もしくは「ムービー」>「Motion Templates」>「Titles」のファイルまで開きその中に解凍した【Adjustment Layer】をドラッグで格納します。
これでFinal Cut Pro Xで調整レイヤーが使えるようになります。
Final Cut Pro Xで調整レイヤーを使う方法
上記の手順が終わったら、Final Cut Pro Xを作業中であれば一旦保存→終了し、再度アプリケーションを起動してください。
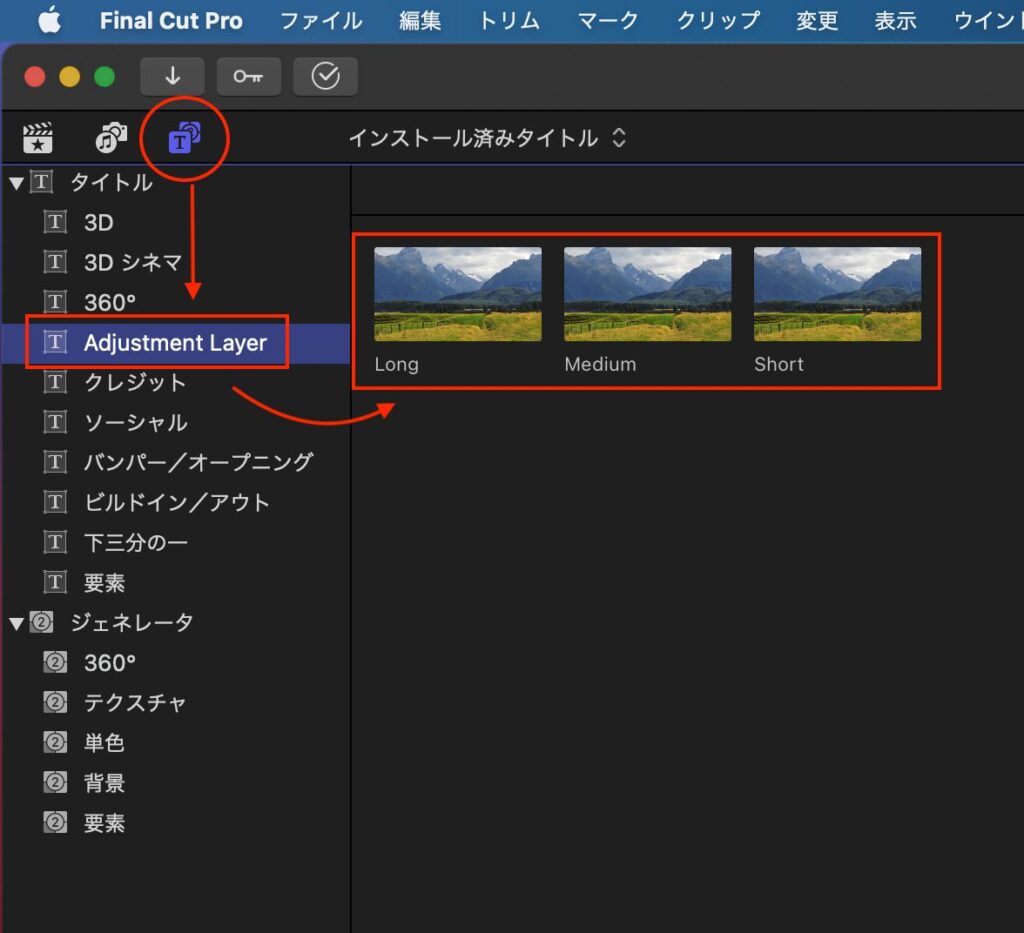
すると上記のT(テキスト)マーク▶【タイトル】項目を開くと【Adjustment Layer】が表示されています。
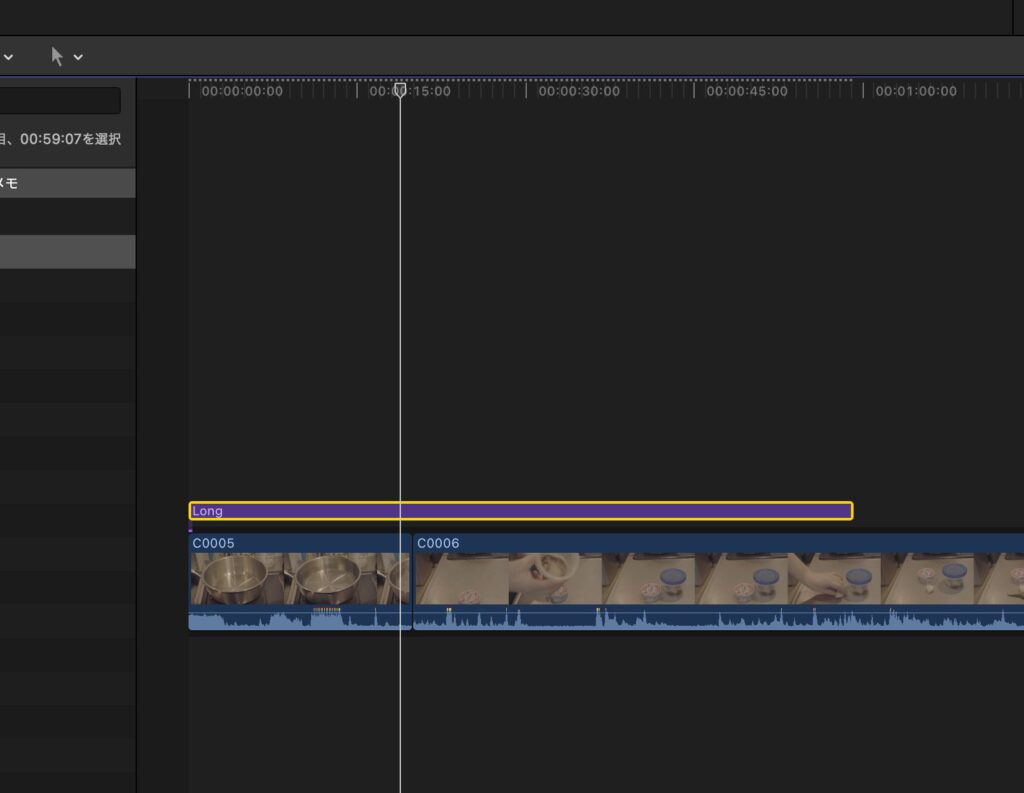
この【Adjustment Layer】内に表示されている「Long」「Medium」「Short」のいずれかをタイムラインへドラッグすると調整レイヤーが表示されます。

