ワードプレスを使っていて写真やファイルを投稿した際に起こってしまう「データベースに投稿を追加できませんでした」というエラーについて対処法をまとめました。
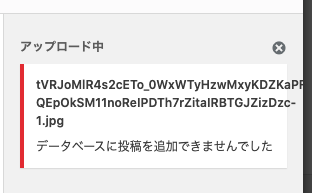
実際に検索してみると↑上記の理由でという内容が出てきましたので最初のステップではこれを改善するための処理を行いました。
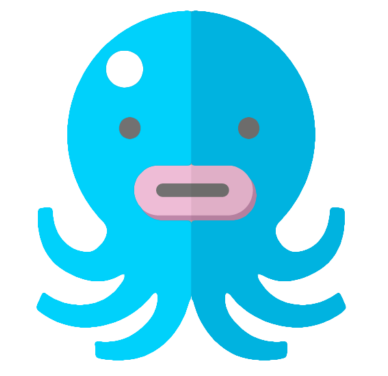
ウラセツ
が、、実際にはというと私の場合はこの方法では解決せず【アップロードする写真ファイルの名前を変更する】ことで改善しましたので2つの改善パターンを試してみてください。
目次
【改善策①】アップロードファイルの名前を変更する
まずはこの方法で解決できるかもしれませんので、最初におこなってみてください。
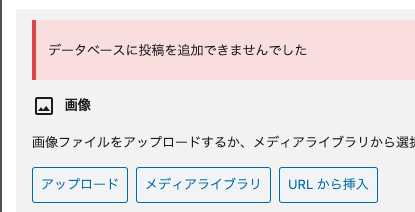
私の場合は写真や画像の「ファイル名の変更」による方法で改善できた単純なミスパターンでした。
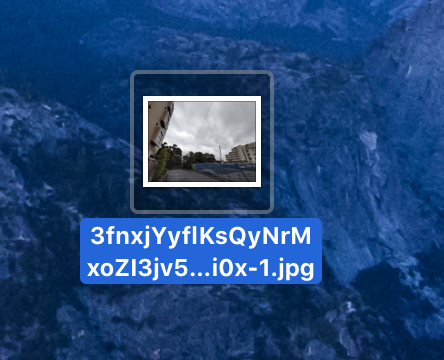
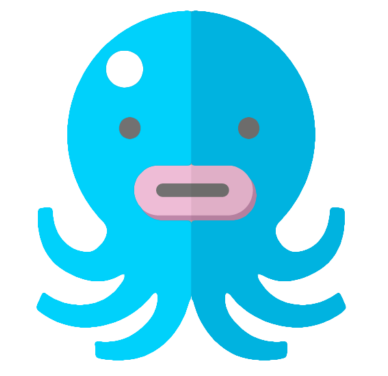
ウラセツ
単純にいうとアップロードする際の写真の「ファイル名」に問題があったケースです。
スマホで撮影したファイルやメールやクラウドファイルを経由した写真によってはファイル名が複雑になっています。
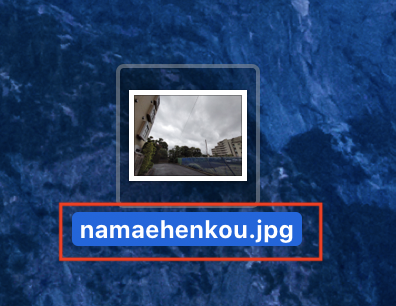
この写真のファイル名を任意の名前に変更をしたところすんなりと写真のアップロードが行えました。
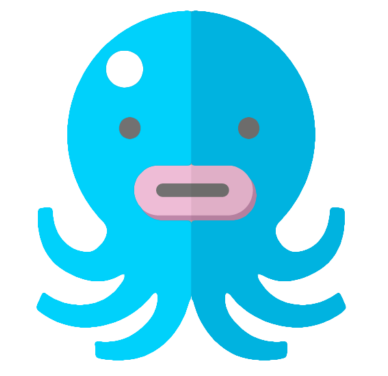
ウラセツ
誰しもがこのファイル名の変更だけで今回のエラーが改善できるわけではないのですが、私はこのちょっとしたことで改善ができたので該当するようなファイル名なら一度変更してみてください。
【改善策②】WP-Optimizeのプラグインを使う
もしもファイル名の変更などで改善されない場合は実際にデータベースを疑った上で以下の対応を行ってみてください。
大量に記事が投稿されたブログやサイトをワードプレスで運用している場合はたくさんの記事投稿と修正を繰り返していくことで自動保存も含めリビジョンデータがどんどん溜まっていきます。
これが悪さしてデータベース容量が満タンになりアップロードができないのではないかという説です。
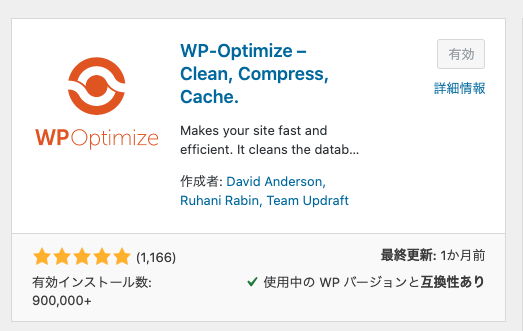
そのリビジョンデータなどをクリアにしてくれるのがこの「WP-Optimize」というプラグインです。
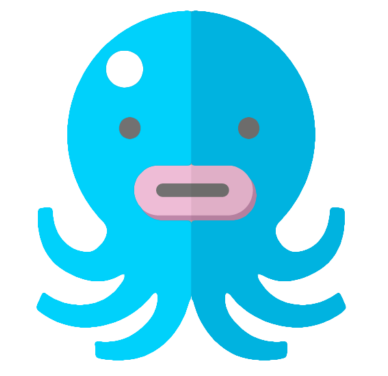
ウラセツ
リビジョンを使って過去記事に戻る作業を行う人はほとんどいないため、リビジョンをデータを削除しデータベースのデータ容量を開放するのが1つ目の改善策となります。
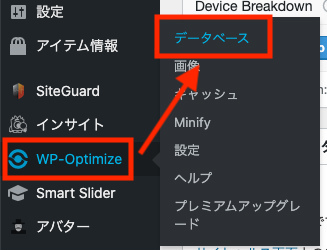
「WP-Optimize」をインストールしたらダッシュボードのサイドバーに表示された「WP-Optimize」>「データベース」をクリックします。
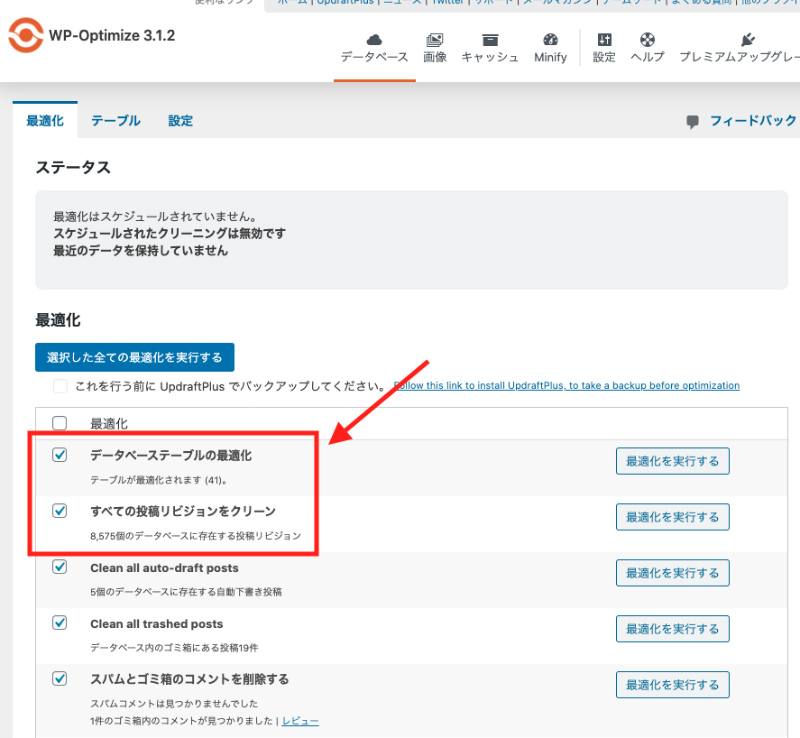
最適化項目の中にある「データベーステーブルの最適化」と「すべての投稿のリビジョンをクリーン」にチェックが入っているのを確認して【選択した全ての最適化を実行する】をクリックします。
この処理を行った上で写真やファイルのアップロード時のエラーが出るのか確認しみてください。
私がアップロードによる投稿でのデータベースエラーにおいて知っている対処方法はこの2つだけです。その他の対処方法は申し訳ありませんがプロフェッショナルの力を借りましょう。

